InSpec 測定ソフトウェアー、2.95~以降のバージョンには、以下の新機能が含まれています
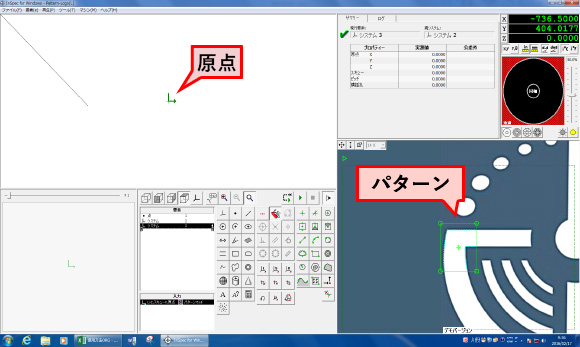
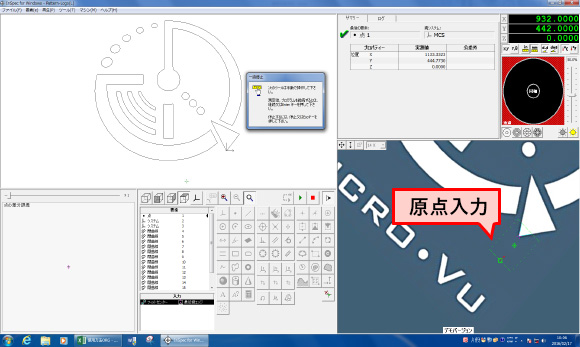
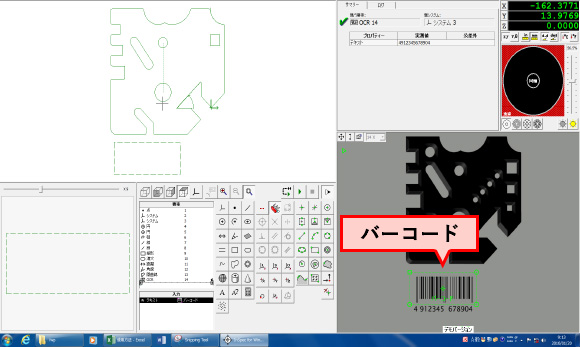
OCR(光学文字認識)機能がバーコードを認識し、読み取ります。
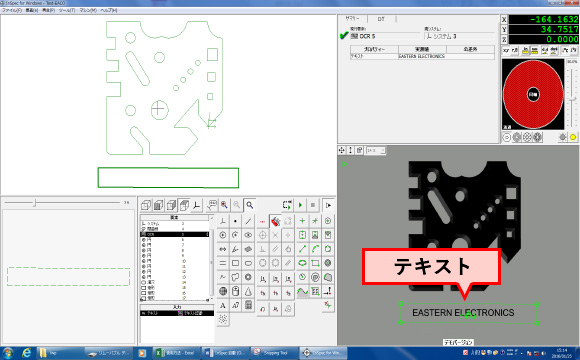
OCR(光学文字認識)機能がテキストを認識し、読み取ります。
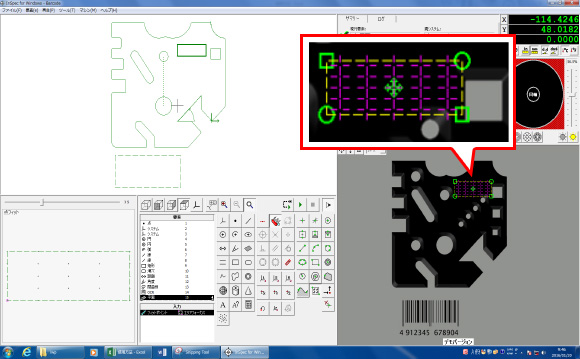
エリアフォーカスは、平面上に一度に複数焦点(点群)を作成します。

着座平面はコネクターやIC等のピンの下面からの最大距離点を見つけ、コプラナリティー(共平面性又は端子最下面均一性)を測定します。
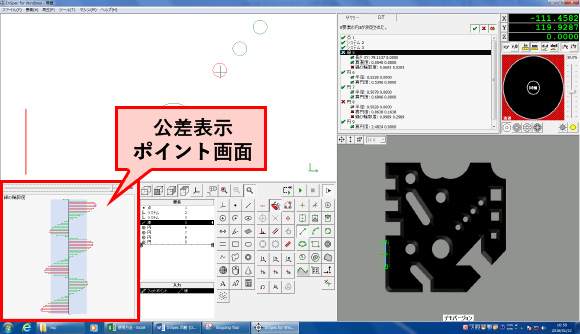
理論上の各幾何形状に対する一連の点群の誤差をポイント画面を切替えて表示します
要素の実測値と平均化された要素の形状値の偏差を表示
真直度や真円度等の幾何形状との差分を図形表示
公称幾何形状との差分を図形表示
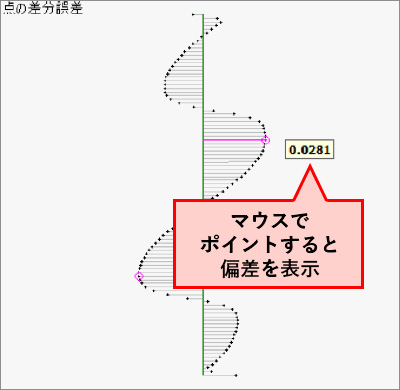
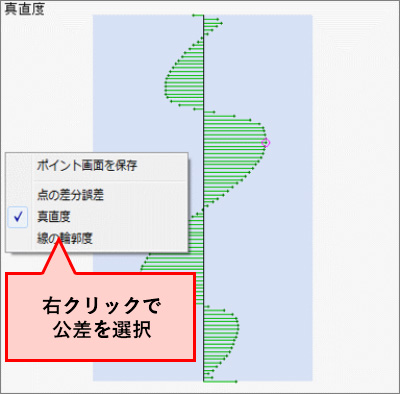
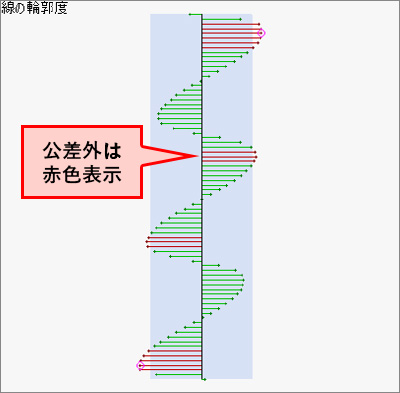
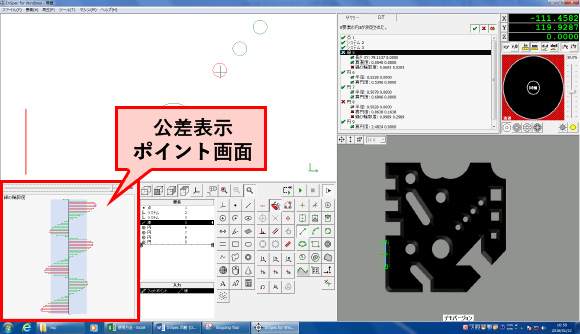
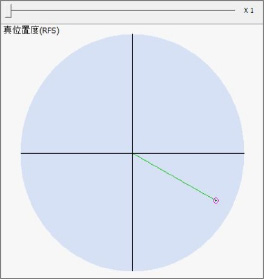
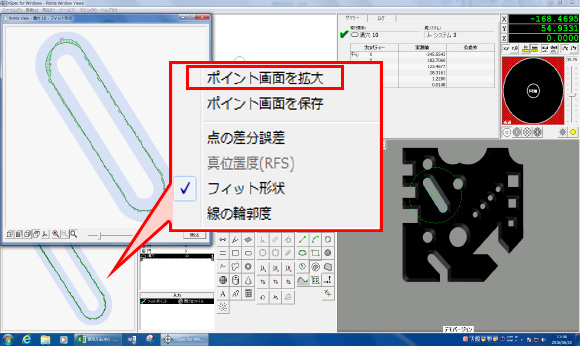
ポイント画面を右クリックし、「ポイント画面を拡大」を選択すると現行のポイント画面から分離した大型画面を表示します。

ポイント画面を右クリックするとポイント画面(大型ポイント画面も)をファイルに保存できます。「ポイント画面を保存」をクリックすると、下記の「名前を付けて保存」ダイアログが開きます。 ファイル名、保存先を特定し、BMP又はJPEGを選択します。
ダイアログボックス下部に、要素名と時間、要素プロパティー及びスケールを表示、の3個のチェックボックスがあります。
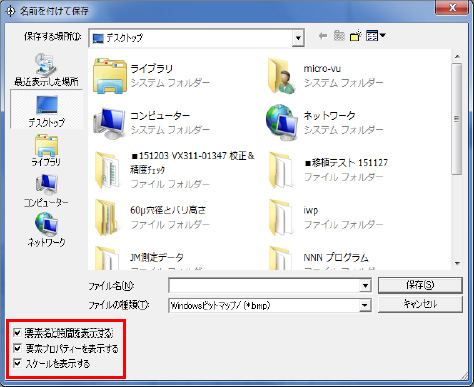
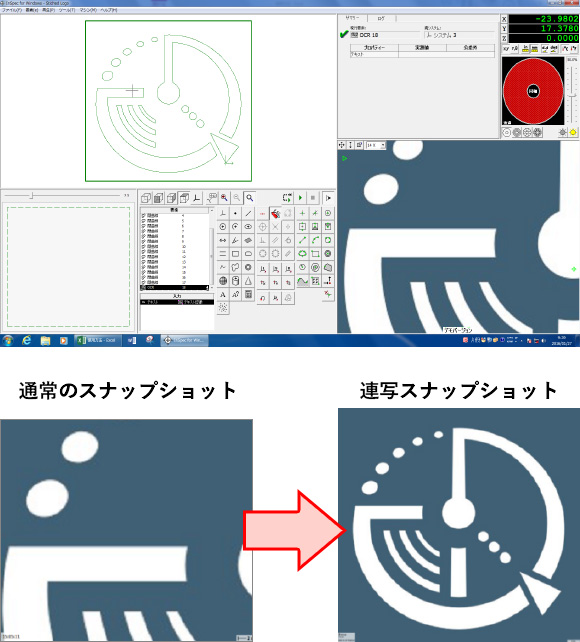
カメラ画面に収まらない部品全体をスナップショットで連写して、1枚の画像にします。
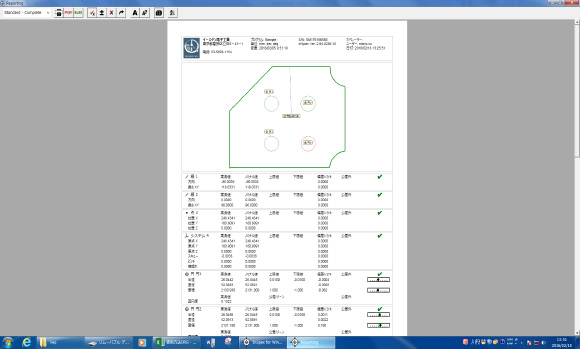
各種のレポート書式で測定データの表示、印刷が出来ます。 書式は、メニューから選択できます。
簡単なタイトル入り、枠線無し
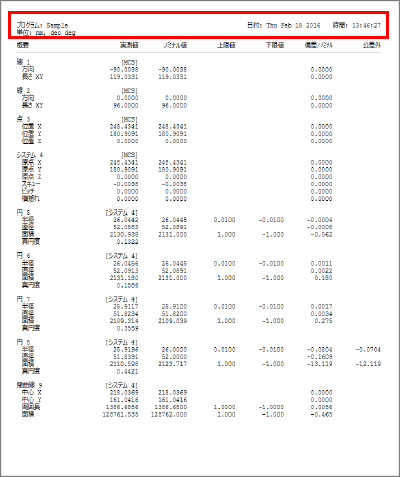
枠線表示、公差内外と図形表示
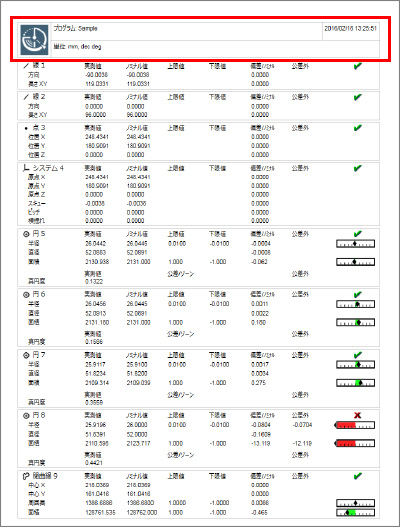
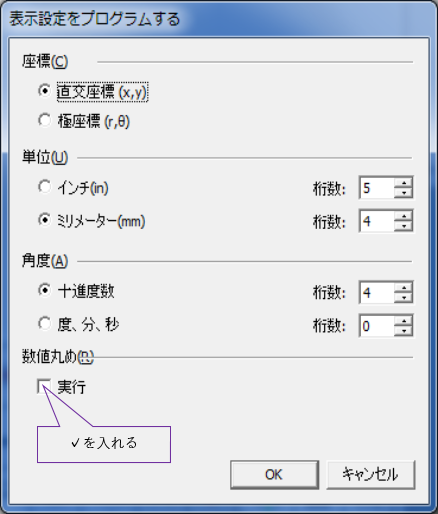
表示設定画面から測定値を切り上げる(丸める)事が出来ます。レポートが生成されると、切り上げが実⾏された事を表示します。加えて、切り上げられた単位及び角度がX数で表示されます。
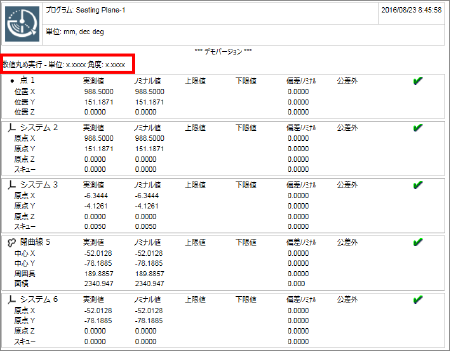
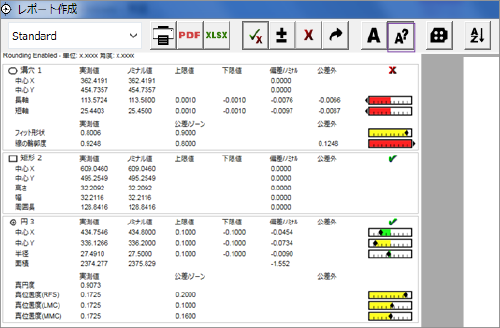
レポート画面は画面上部に各種のアイコンとフィルターを表示しています。
プロンプトフィルター(赤色の□内)はプロンプトをレポートに表示/非表示の選択をさせます。
レポート作成画面のプロンプト アイコンをクリックしてプロンプトの表示/非表示を行います。
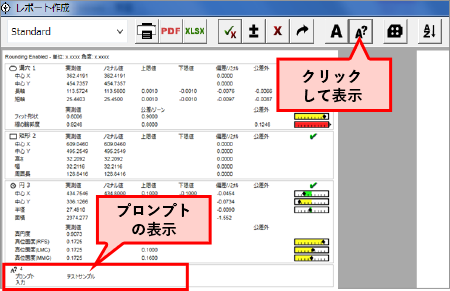
三次元測定機「マイクロ・ビュー」の
最新機種を含む全製品の仕様、オプション、ソフトウェアがすべてわかる
