1) 指定座標に格子状にコピー
- コピーしたい要素を選択
- 右クリックで「変換」ダイアログを開く
- 「グリッド」を選択
- 座標とコピー数を入力
- OKを押下
2) 指定座標に直線状にもコピー
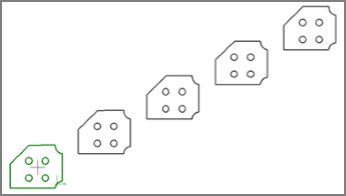
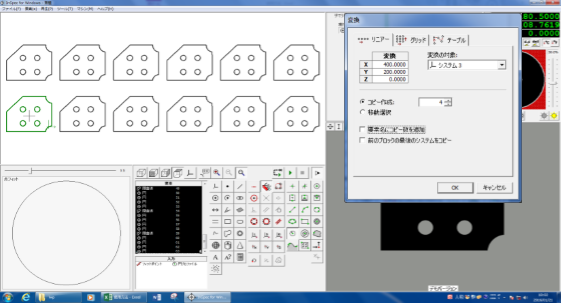
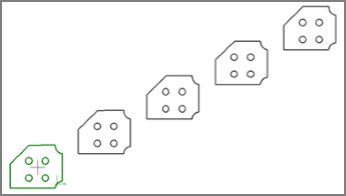
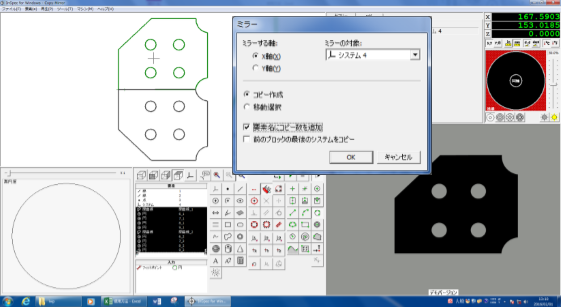
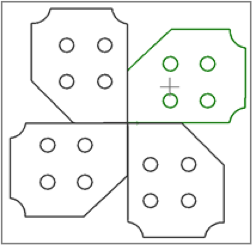

コマンドラインは外部アプリケーション、.cmd, .exe, .batファイルの様な実行ファイルを開きます。
測定する部品画像を開いたり、SPCソフトを開いたり、前回の検査報告書を指定して開いたりが出来ます。
検査報告書を指定した場合の例:
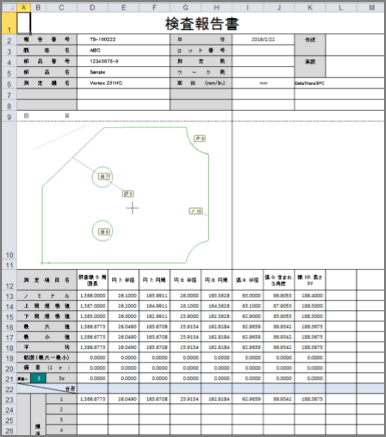
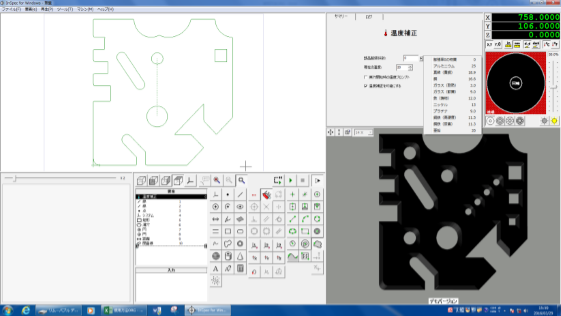
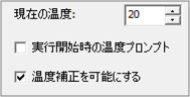
~ 膨張係数 ~
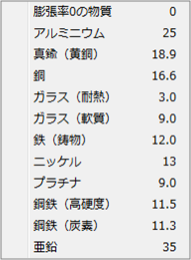
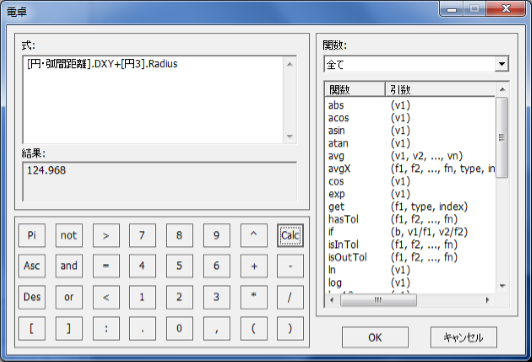
電卓は既測定データの算術計算と統計計算を行わせます。
電卓には各種の関数が用意されており、様々な計算ができます。
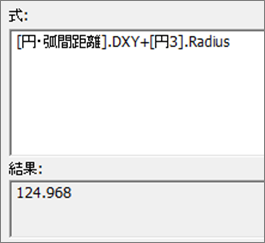
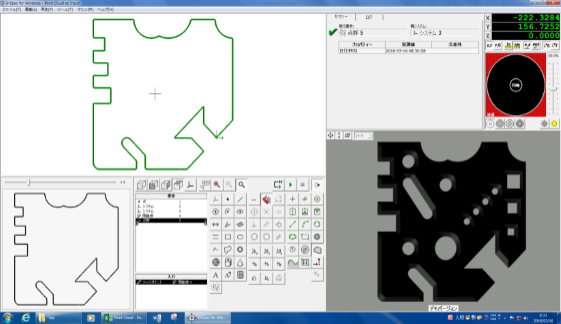
点群機能は要素を点群に分解し、新たな要素を作成します。
例:測定済み閉曲線
又、点群は入力としても使えます。
点群の有効利用は、特にレーザーとの組み合わせで部品表面の点群を簡単に収集することです。
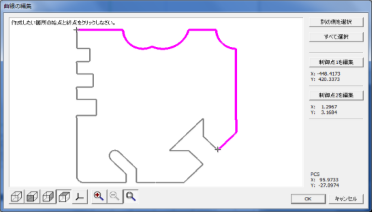
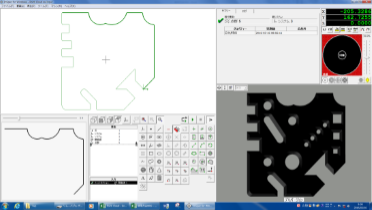
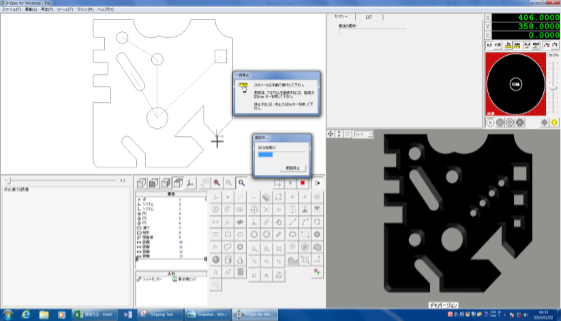
周回は特定回数又は無制限でプログラムを再生させます。自動エクスポートでは、繰り返しデータを収集しながら、同一部品を数回走行させることができます。


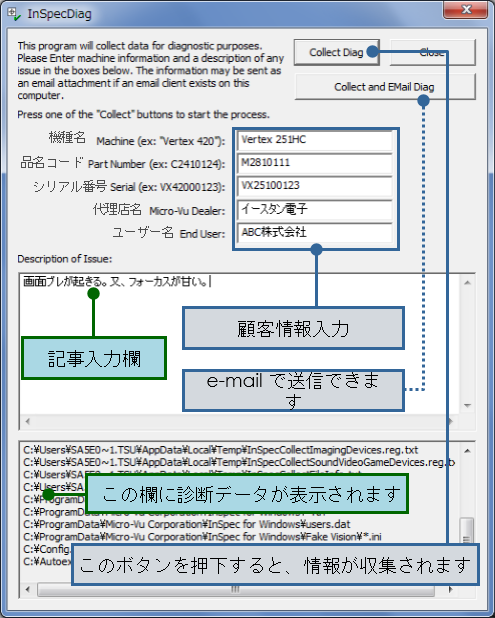
InSpecには、自己診断機能が内蔵されています。ヘルプメニューから診断データ収集を選択すると、
マシンに問題が発生した場合、このZIPファイルを代理店におくれば、問題解決の手助けになります。
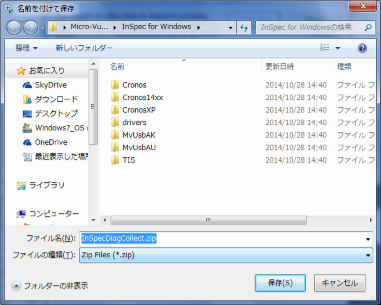
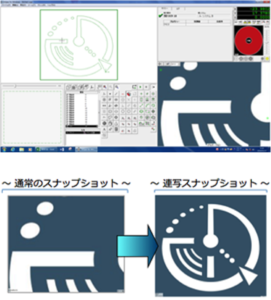
カメラ画面に収まらない部品全体をスナップショットで連写して、1枚の画像にします。
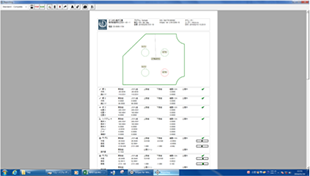
各種のレポート書式で測定データの表示、印刷が出来ます。 書式は、メニューから選択できます:
簡単なタイトル入り、枠線無し
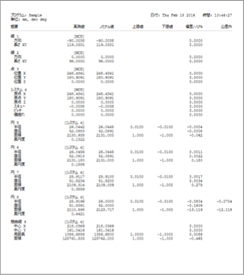
枠線表示、公差内外と図形表示
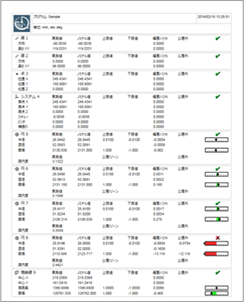
三次元測定機「マイクロ・ビュー」の
最新機種を含む全製品の仕様、オプション、ソフトウェアがすべてわかる
